【IT/WordPress】2016年!知識0の初心者でもWEBサイトはつくれる!wpXレンタルサーバーでワードプレスを始めよう!
これまで運用していた安物のWordpressのサーバーが、プログラムがうまく動かなかったり、エラーが生じたり、フリーズしたり・・と「あああ本当にイライラするっ!!」とかなりのストレッサーになってきたので、思い切ってWordPressの運用に特化したレンタルサーバー『wpXレンタルサーバー』 ![]() で新たにWEBサイトつくりを始めることにしました。
で新たにWEBサイトつくりを始めることにしました。
*それがコチラ「MYGOAL」!
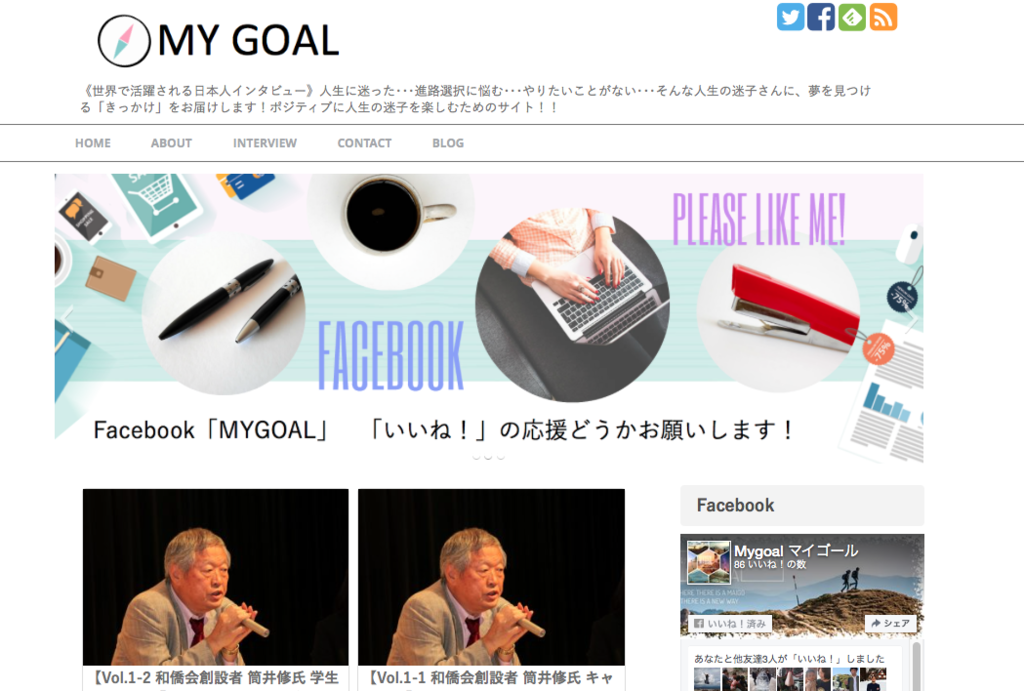
ぜひ見に来てください〜^^
今回、サーバーを変えて、WEBの基礎となる部分のサーバーはいいものに越したことはないとわかりました!!サクサク動くwpXレンタルサーバー ![]() にして、ストレスから解放されました!カンボジアにいても、日本と変わらず、電話で対応していただけたので、海外に滞在されていて、WEBサイトを運用したいって方にもオススメです。
にして、ストレスから解放されました!カンボジアにいても、日本と変わらず、電話で対応していただけたので、海外に滞在されていて、WEBサイトを運用したいって方にもオススメです。
ワードプレスって敷居が高そうでそんなことない。
ワードプレスでWEBを始めたいけど、何をしていいかわからず、挫折する人多いと思うので、「サーバーを借りて実際にWEBを始めるまでの手順」をシェアしようと思います。今回はサーバーを借りる、ドメインを取得する、ワードプレスをインストールするまでを紹介していきます。
(1)wpXレンタルサーバー  申し込み
申し込み
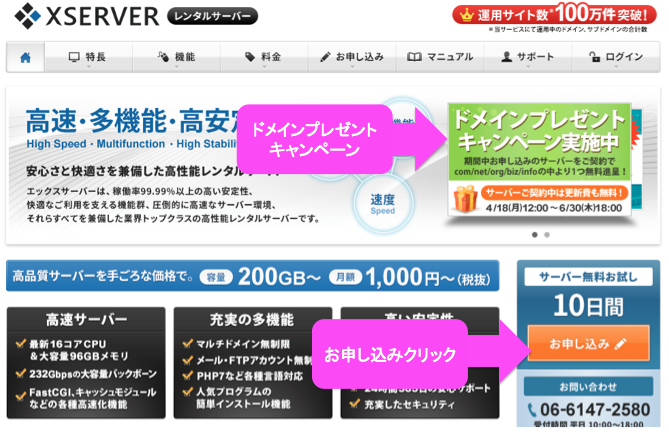
wpXレンタルサーバーへ飛びましょう。サーバー10日間無料のお試しがあるので、こちらをクリック。しかし、無料期間はドメインが設定できないので、結局お金を払うことになります(なにこれ?って感じですね・・)。
(2)申し込み後、メールが届くので、その情報をもとにログインします。
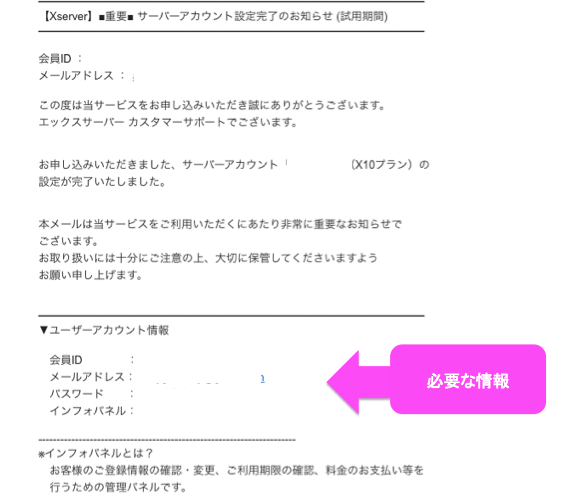
メールに送られてくる「ユーザーアカウント情報」がログインに必要になります。
(3)ログイン後、ドメイン取得のため、料金を払いましょう。

料金のお支払いをクリック。
料金のお支払いをクリックすると、以下のページに進みます。
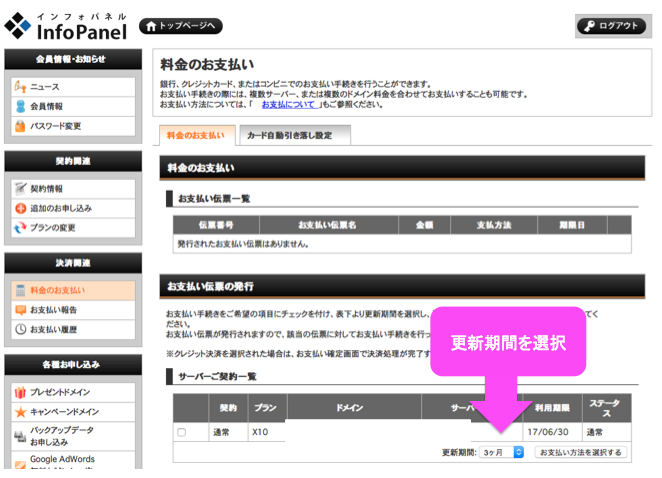
更新期間を選択し、お支払い方法をクリックし、支払いを完了させてください。
(4)ドメインを取得しよう
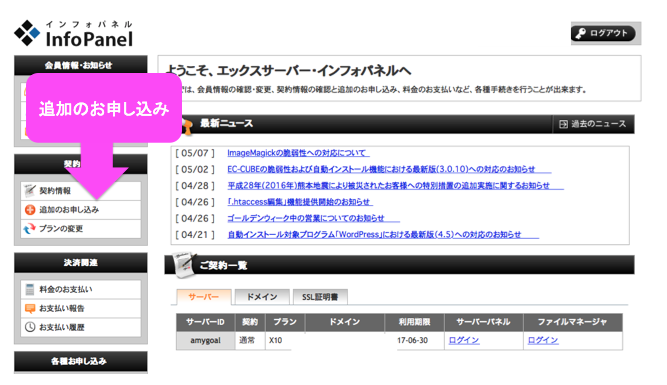
追加のお申し込みをクリックして、以下のページに進みます。

ドメインの新規取得をクリックすると、以下のページに進みます。
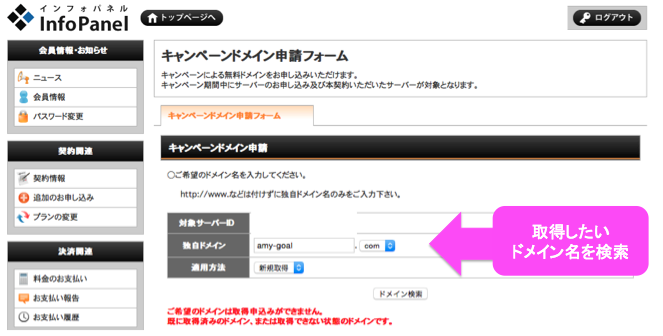
独自ドメイン欄に、取得したいドメイン名を入れて検索。申し込み可能であれば取得できます!私がほしかったドメインは、全然申し込みができず、へこみました・・結局「amy-goal.com」で取得しました。

私はキャンペーン中に、サーバーを契約したので、ドメインが無料でプレゼントされたため(また年間のドメイン更新料金1,500円も無料なんです!!)、ドメイン取得の支払いはありませんでした。定期的にwpXレンタルサーバー ![]() では、このようなキャンペーンをやっているので、利用しない手はありません!!
では、このようなキャンペーンをやっているので、利用しない手はありません!!
(5)ドメインを設定しよう!
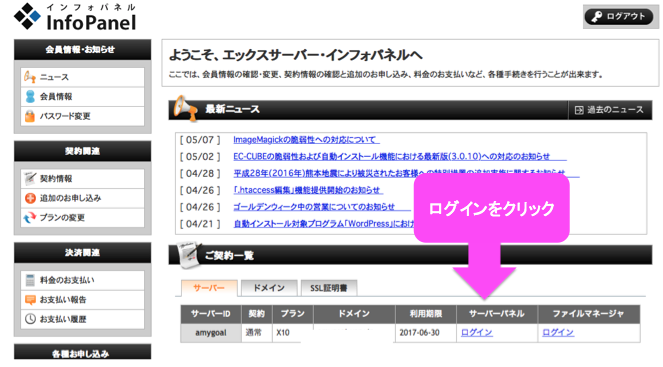
ご契約一覧のサーバーからサーバーパネルのログインをクリック。
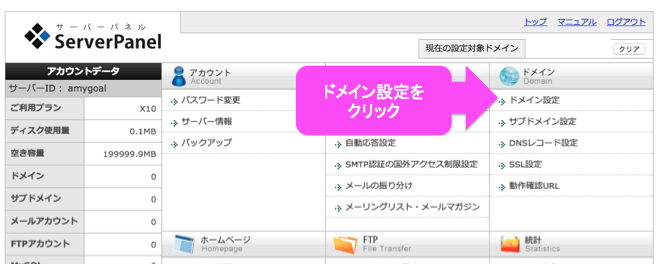
ドメイン設定をクリック。
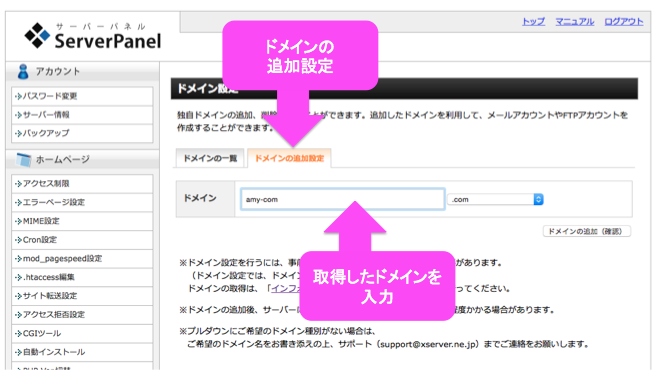
ドメインの追加設定から、取得したドメインを入力して「ドメインの追加」をクリックします。
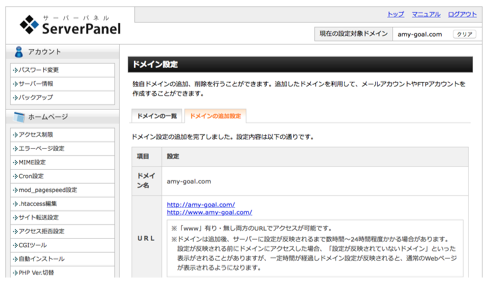
以上のようなページになったら、設定完了です。
(6)WordPressをインストールしよう!

サーバーパネル→ホームページ→自動インストールをクリックします。
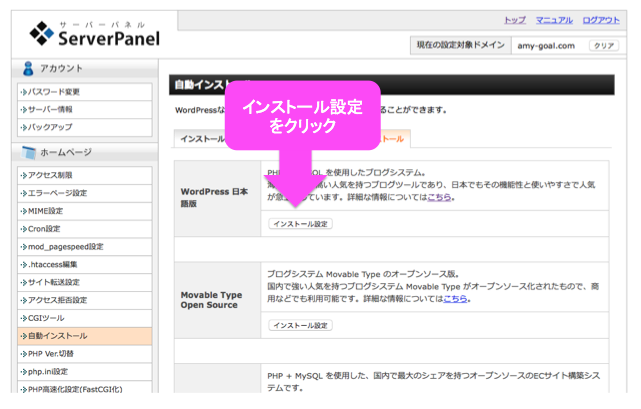
プログラムのインストールから、WordPress日本語版のインストール設定をクリックします。
情報を入力する
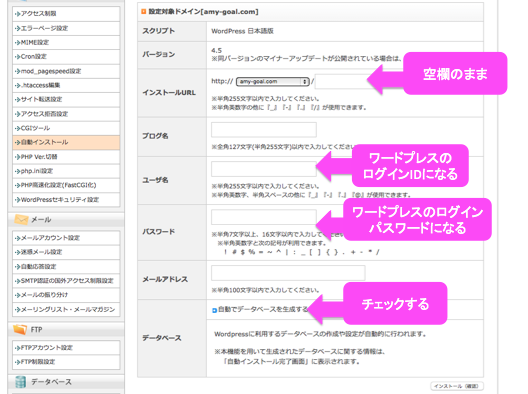
ブログ名は運営するサイトの名前。(後から変更可能なので、適当で大丈夫です。)
ユーザー名は、ワードプレスのログイン用のIDになります。
パスワードは、ワードプレスのログイン用のパスワードになります。
「自動でデータベースを作成する」にチェックし、インストール(確認)をクリックします。
インストール完了
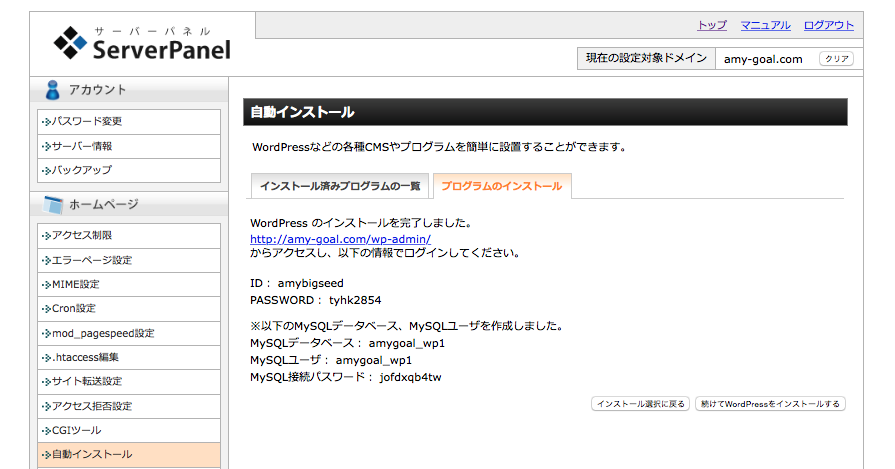
上のページになったインストール完了です!
(7)早速Wordpressにログインしてみましょう!
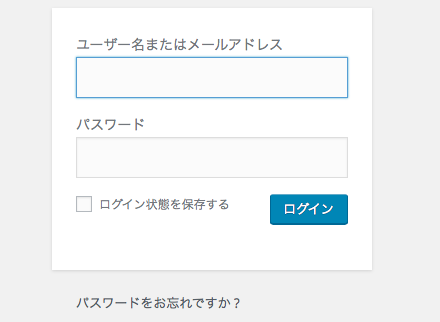
設定したユーザー名とパスワードを入力します。
WordPressのログイン!

あとはホームページを自分の好きなようにアレンジしていくだけ!!
超シンプルなページ!

はじめは、こんなかんじです。ここからカスタマイズしていきましょう〜!
時間があるときに一気になるのがおすすめ!
以上、サーバーを借りる、ドメインを取得する、ワードプレスをインストールするまでを紹介しました。そんなに大変ではないですが、慣れないことをするのには時間がかかるので、落ち着いて余裕を持って、設定をすすめていってください。
今はドメインキャンペーンやっていないみたい・・