【IT】外付けHDDとTimeMachineをつかって、大事なデータを無にしないようMacをバックアップしよう!
題名のままです!バックアップはこまめに取らないと、痛い目にあいます(過去にiPhoneとMacを盗まれ、バックアップをとっていなかったので、すべてが無になりました;;)。
外付けHDDを買う

今回私が購入したのは、My Passport Ultra。おしゃれで超気に入ってます!容量は2TB(2000GB)です。値段は159シンガポールドルで約1.3万円。2TBもバックアップに必要ないので、550GBはMacバックアップ用に、1TBは動画や写真、書類などの保存(Mac用)、350GBは動画や写真、書類などの保存(Windows用)につかうことにします。その外付けHDDの分割設定は、別記事「」こちらを参考にしてください。
TimeMachineとは
Time Machineとは、Macに備わっているバックアップアプリケーションです( OS X 10.5 Leopard以降のMacの場合 きっと皆さん入っています!)。とっても簡単にバックアップがとれるので、これをつかわない手はありません。
外付けHDDとTimeMachineをつかったバックアップ方法
(1) 外付けHDDをMacにつなぎ、システム環境設定からTimeMachineをクリック。
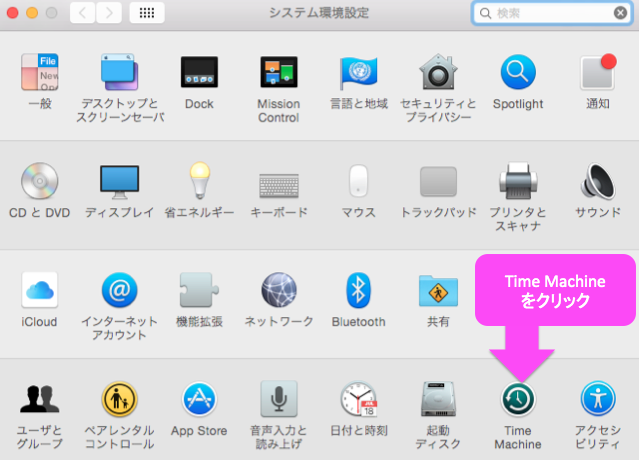
(2)TimeMachineを起動させ、「切」から「入」にし、「ディスクを選択…」をクリックします。
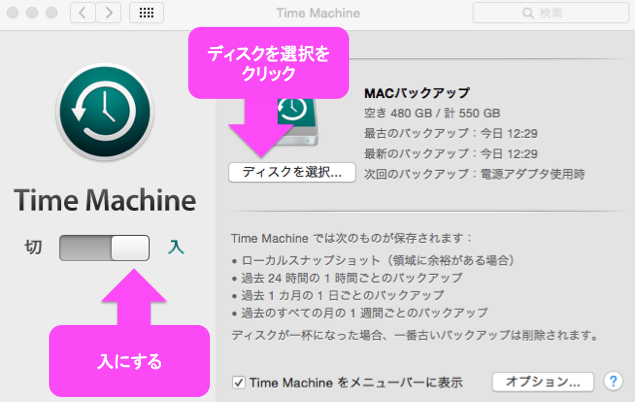
(3)バックアップする先のディスクを選択し、「ディスクを使用」をクリック。
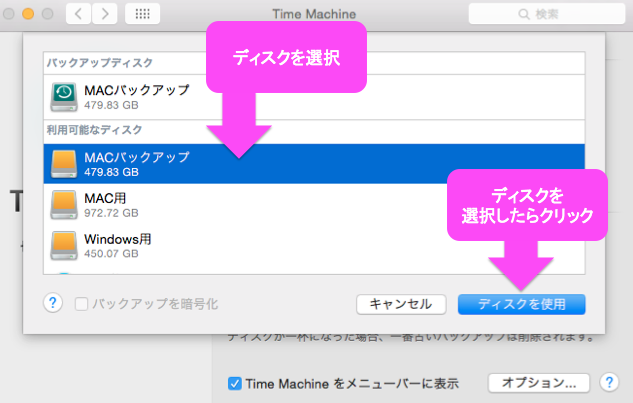
(4)バックアップが始まります。PCを立ち上げてここまで約3分程度しかかかっていません。簡単すぎる・・!!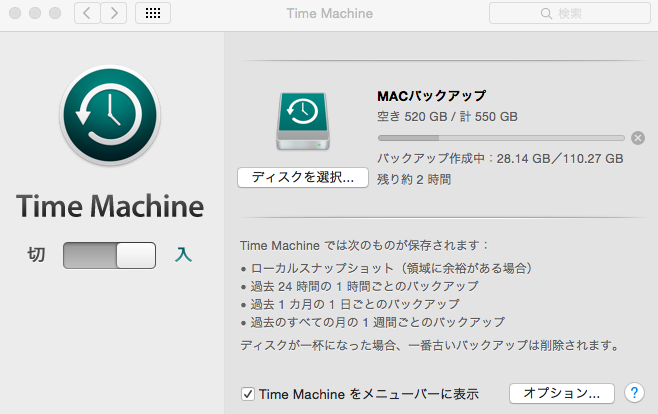
あとはバックアップが終わるのを待つだけです。私は3時間かかりました。バックアップ中もPCいじってしまいましたが(←あんまりよくないみたい)、異常なしでした。
TimeMachineでスマートにバックアップを!
失ったデータは二度と帰ってきません。PCのバックアップを面倒がる方は多いですが、このTimeMachineをつかえば、ものの3分でバックアップの設定ができます。本当に簡単です!!バックアップをしたことがない、という方はすぐやってくださいね。